- Mirror Para Samsung Tv Macbook Air Download Pc
- Mirror Para Samsung Tv Macbook Air Download Free For Mac Os X
In the Mac menu bar, search for the AirPlay icon that looks like a television with a triangle underneath. Click on this icon and connect to either your Apple TV unit or supported television. On your Mac, open the app or video that you’d like to stream to the television and play. In the Mac menu bar, search for the AirPlay icon that looks like a television with a triangle underneath. Click on this icon and connect to either your Apple TV unit or supported television. On your Mac, open the app or video that you’d like to stream to the television and play. The best to way find out if your PC is compatible is trying to mirror your screen. If your PC does not support WiDi, you always use a separate USB adapter. Miracast/WiDi receiver on your TV: Make sure your TV has a Miracast or WiDi receiver. If not, you can always use an external adapter.
How to screen mirroring iPhone to Samsung TV? Here is the complete guide to help you learn how you can mirror the screen of your iPhone to Samsung TV with the easiest ways.
Screen Mirroring & AirPlay Tips
Screen Mirroring Tips & Apps
iPhone/Android Mirroring
Airplay Tips
AnyTrans
Transfer, backup and manage iOS content in a smart way
- Transfer photos, music, videos and more to computer, and vice versa
- Backup iPhone flexibly: Full Backup, Incremental Backup, and Air Backup
- Free download videos and music from 1000+ sites include YouTube

With the iPhone, you can watch and enjoy movies or TV shows anytime and anywhere. However, there is nothing more appealing than watching your favorite show displayed on a much bigger screen. That’s why iPhone screen mirroring becomes so popular and widely used.
If you’re also interested in streaming the content or media from your iPhone to Samsung TV, you’re in the right place. In this guide, we’ve come with the easiest methods to help you learn how to connect iPhone to Samsung TV for screen mirroring.
Part 1: How to Screen Mirroring iPhone to Samsung TV
There are several ways available out there to mirror the screen of your iPhone to Samsung TV. That’s why finding the right one is difficult. Luckily, you’ve come to the right place. So, the following are the ones you can use to mirror your iOS device to Samsung Smart TV.
Screen Mirroring iPhone to Samsung TV – AirPlay 2
Apple AirPlay 2 provides wireless streaming of media or content from Apple devices like iPhone, iPad or Mac. With the help of it, you can easily stream content from your iPhone to your Apple TV. Luckily, it also enables you to stream your device media to compatible Samsung TV. You can stream movies, music, shows and cast photos from your iPhone directly to your television. Let’s learn how to use AirPlay 2 for iPhone screen mirroring to Samsung TV.
Step 1: To start with, ensure that you’ve connected your iPhone and TV to the same wireless connection available.
Step 2: On your iPhone, go to the Photos app and choose the video or photo you would like to share.
Step 3: Now, click Share icon located at the bottom left and then, click the AirPlay icon.
Step 4: Finally, choose the target Samsung TV from the list of detected devices and you’ll be able to stream your video or image on the TV.
How to Screen Mirroring iPhone to Samsung TV via AirPlay 2
Screen Mirroring iPhone to Samsung TV – Adapter
Another way to connect iPhone to smart TV for screen mirroring is the use of lightning digital AV adaptor. With the help of this adaptor, you’ll be able to mirror your iPhone to any HDTV with ease. It lets you watch and enjoy videos even from streaming apps like Netflix and Hulu Plus.
The best part is that it enables charging for iPhone while you’re enjoying your favorite show as it comes with the second lightning adaptor port. Follow the below steps to learn how to Lightning Digital AV Adapter for iPhone screen mirroring to Samsung Smart TV.
Step 1: Turn on your TV and then, plug in the HDMI cable to the HDMI port that you’ll find on the back of your TV.
Step 2: Now, connect the HDMI cable another end to the Lightning Digital AV Adapter.
Step 3: After that, plug-in the connector of the adaptor to your iPhone.
Step 4: Now, move to the “Input” section on your television, choose the port where the HDMI is connected. In a while, you’ll be able to mirror your iPhone onto your TV.
How to Screen Mirroring iPhone to Samsung TV via Adapter
Screen Mirroring iPhone to Samsung TV – ApowerMirror
If the above ways don’t work for your Samsung screen mirroring iPhone, you can use ApowerMirror. It is a great screen mirroring app that lets you display your iPhone screen to your TV in an easy way. It comes quite in handy when it comes to streaming movies, photos, playing games and much more. You can even record your device screen activity while streaming content. Follow the below steps to learn how to use ApowerMirror.
Step 1: Download and install it ApowerMirror on your iPhone and computer.
Step 2: Next, you need to use an HDMI cable for connection between TV and PC. In this way, your computer will be reflected on your television.
Step 3: Now, click the “M” button from the app to connect your iPhone to your computer. Next, click “Phone screen mirroring” and click “Start Now”.
Step 4: Finally, your iPhone will be mirrored to your TV as well as a computer at the same time.
How to Screen Mirroring iPhone to Samsung TV via ApowerMirror
Bonus Tip: An Alternative of iPhone to Mirror Screen
We recommended you to give AnyTrans a try for the best alternative option for iPhone screen mirroring onto a computer. This tool comes quite handy for those who got tired of the small screen of their iOS device. With the help of it, mirroring, recording and capturing the screen of your iPhone from the computer has become convenient to do.

Now, you can easily get rid of your iPhone slow down by simply recording and capturing your device screen from the computer. If you’re looking for a one-stop solution for your iPhone screen mirroring, don’t look further from AnyTrans. The following are the reasons to do so.
1. Stream and Enjoy Content from Your iPhone to Computer
Use AnyTrans to start mirroring your iPhone to the computer wirelessly and enjoy the content of your device in real-time. As you also know that it’s more appealing and much convenient to show your important work stored on the iPhone onto the computer to an audience. Take advantage of this tool and start enjoying your favorite iPhone media to the computer.
Screen Mirroring iPhone via AnyTrans – Stream Content
2. Record Your iPhone Content as You Want
If you’re interested in recording the content of your iPhone from the computer, AnyTrans can help to get your job done with ease. It enables you to record TV shows, class lectures, videos, capture your activities happening on a device to create a tutorial and much more. In the end, you’ll surely get a high-quality and c complete recording file without any watermark.
Screen Mirroring iPhone via AnyTrans – Record Content
3. Capture Your iPhone Screen in One-Click
Looking for a way to capture your device screen from the computer? Then, you will be glad to know that AnyTrans can handle this operation with ease. The best part is that every screen you’ll capture will be saved on your computer automatically and right away. Moreover, you can edit your screenshots in real-time.
With AnyTrans, you can have full control of your iPhone from a computer. That’s very helpful in various situations, especially when you want to watch your favorite movie stored on iPhone on the bigger screen of the computer.
Screen Mirroring iPhone via AnyTrans – Capture Content
As you can now see that AnyTrans has much more to offer as compared to simple AirPlay feature for iPhone screen mirroring. For more details, please refer to How to Screen Mirroring iPhone to Computer >
The Bottom Line
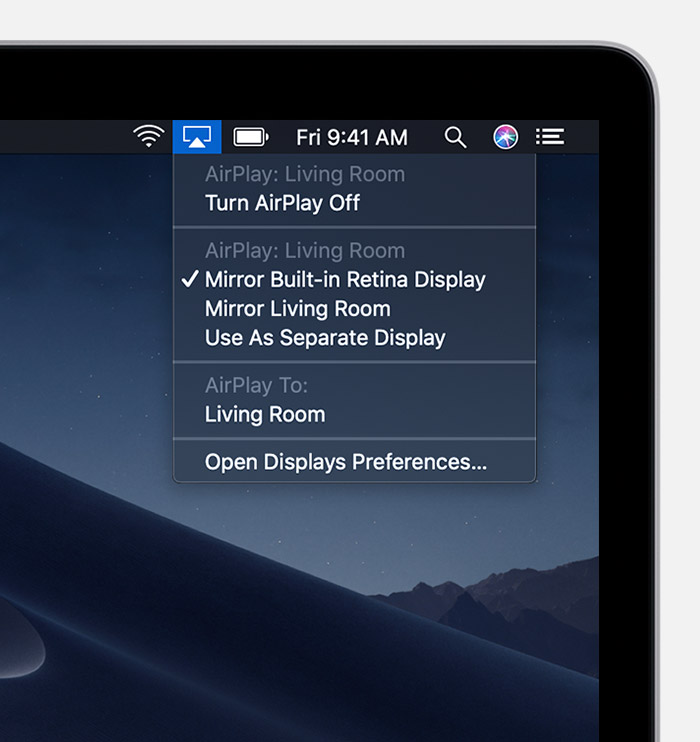
That’s all on how to connect iPhone to Samsung Smart TV wireless for screen mirroring. As you can see that several ways are available to help you mirror your iOS device to a TV. Now, it’s time to start watching and enjoying your favorite show or movie on a bigger screen without leaving the comfort of your home.
More Related Articles
Product-related questions? Contact Our Support Team to Get Quick Solution >
Get started
Make sure that your devices meet the requirements for using AirPlay. To use Siri to play and control video from your iPhone, iPad, or iPod touch, add your Apple TV or AirPlay 2-compatible smart TV to the Home app and assign it to a room.
Stream video from your iPhone, iPad, or iPod touch
- Connect your device to the same Wi-Fi network as your Apple TV or AirPlay 2-compatible smart TV.
- Find the video that you want to stream.
- Tap . In some third-party apps, you might need to tap a different icon first.* In the Photos app, tap , then tap .
- Choose your Apple TV or AirPlay 2-compatible smart TV. Need help?
To stop streaming, tap in the app that you're streaming from, then tap your iPhone, iPad, or iPod touch from the list.
*Some video apps might not support AirPlay. If you can’t use AirPlay with a video app, check the App Store for tvOS to see if that app is available on Apple TV.
If video automatically streams to an AirPlay device
Your device might automatically stream video to the Apple TV or AirPlay 2-compatible smart TV that you frequently use. If you open a video app and see in the upper-left corner, then an AirPlay device is already selected.
To use AirPlay with a different device, tap, then tap another device, or tap 'iPhone' to stop streaming with AirPlay.
Stream video from your Mac
- Connect your Mac to the same Wi-Fi network as your Apple TV or AirPlay 2-compatible smart TV.
- On your Mac, open the app or website that you want to stream video from.
- In the video playback controls, click .
- Select your Apple TV or smart TV. Need help?
To stop streaming video, click in the video playback controls, then choose Turn Off AirPlay.
Mirror your iPhone, iPad, or iPod touch
Use Screen Mirroring to see the entire screen of your iPhone, iPad, or iPod touch on your Apple TV or AirPlay 2-compatible smart TV.
- Connect your iPhone, iPad, or iPod touch to the same Wi-Fi network as your Apple TV or AirPlay 2-compatible smart TV.
- Open Control Center:
- On iPhone X or later or iPad with iPadOS or later: Swipe down from the upper-right corner of the screen.
- On iPhone 8 or earlier or iOS 11 or earlier: Swipe up from the bottom edge of the screen.
- Tap Screen Mirroring.
- Select your Apple TV or AirPlay 2-compatible smart TV from the list. Need help?
- If an AirPlay passcode appears on your TV screen, enter the passcode on your iOS or iPadOS device.
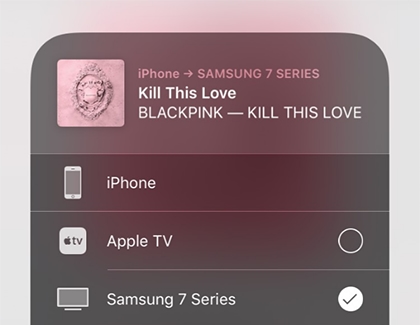
Your TV uses your iOS or iPadOS device's screen orientation and aspect ratio. To fill your TV screen with the mirrored device screen, change your TV's aspect ratio or zoom settings.
To stop mirroring your iOS or iPadOS device, open Control Center, tap Screen Mirroring, then tap Stop Mirroring. Or press the Menu button on your Apple TV Remote.
Mirror or extend your Mac display
With Apple TV or an AirPlay 2-compatible smart TV, you can mirror the entire display of your Mac to your TV or use your TV as a separate display.
- Connect your Mac to the same Wi-Fi network as your Apple TV or AirPlay 2-compatible smart TV.
- On your Mac, click in the menu bar at the top of your screen. If you don't see , go to Apple menu > System Preferences > Displays, then select 'Show mirroring options in the menu bar when available.'
- Choose your Apple TV or AirPlay 2-compatible smart TV. Need help?
- If an AirPlay passcode appears on your TV screen, enter the passcode on your Mac.
Change settings or stop mirroring
To change the size of your desktop mirrored on your TV, click in the menu bar. Then select Mirror Built-in Display to match the size of your desktop or Mirror Apple TV to match the size of your TV.

AirPlay also lets you use your TV as a separate display for your Mac. Just click in the menu bar, then select Use As Separate Display.
To stop mirroring or using your TV as a separate display, click in the menu bar, then choose Turn AirPlay Off. Or press the Menu button on your Apple TV Remote.
Learn more about mirroring or extending the display of your Mac.
Mirror Para Samsung Tv Macbook Air Download Pc
Do more with AirPlay
Mirror Para Samsung Tv Macbook Air Download Free For Mac Os X
- Use Siri on your iPhone, iPad, or iPod touch to play movies and TV shows, and control playback on your Apple TV or AirPlay 2-compatible smart TV.
- Use AirPlay to stream music, podcasts, and more to your Apple TV, HomePod, or other AirPlay-compatible speakers.
- Add your AirPlay 2-compatible speakers and smart TVs to the Home app.
- Learn what to do if you can't stream content or mirror your device's screen with AirPlay.
