Instructions on how to enable AirDrop on older unsupported Macs. IMac 21' late-2012 and MacBook Pro 13' early-2015 Reply Like Mark as Spam. Download iClarified. Get the iClarified.
by Jenefey AaronUpdated on 2019-07-25 / Update for OS X
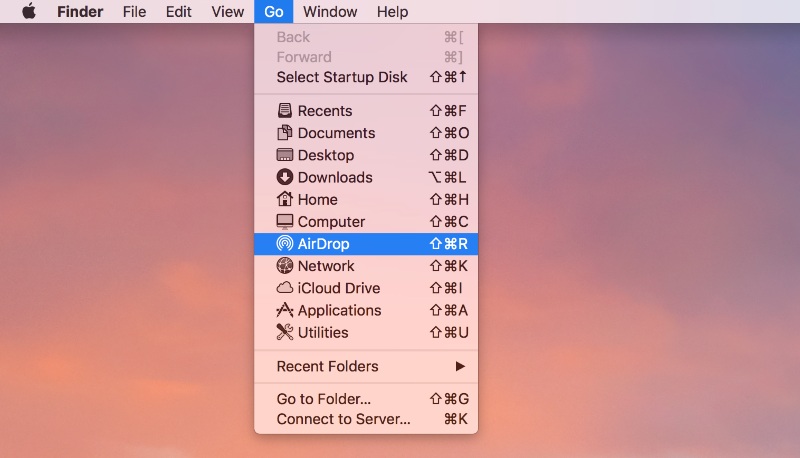
- B) How to AirDrop From iPhone to Macbook to Share Files Here for example, I will be using the Photos app to access AirDrop files from an iPhone to a Macbook, but you can access AirDrop in iOS from just about anywhere the “Sharing” menu is available to use. Find the file, photo, video, or other items you’d like to send.
- If you haven't taken advantage of AirDrop, you're missing out on one of Apple's best features. You can use AirDrop to send photos, videos, and documents between different Macs, and between a Mac.
AirDrop was introduced in Mac OS x 10.7 and iOS 7 and has already been the easiest way to share files between Macs, iPhones and iPads. This user-friendly feature allows transferring data between two Macs even they are not in the same network or no Wi-Fi is available. However, there are many users still don't know how to turn on AirDrop on Mac and use this feature. Here we are going to show a clear guide to activate AirDrop on Mac mini/Mac mavericks/Mac pro/MacBook air/MacBook pro and share files between different Apple devices.
Part 1: How to Turn on AirDrop for Mac
AirDrop allows you to set the one you want to share files with, it can be everyone or only the contact. The 'Contacts Only' option needs you and your contact to log into iCloud and be each other's contacts.
- Launch the Finder on your Mac and click on 'AirDrop' in the slidebar.
- Choose to be seen by 'Everyone' as it will make it easier to connect your Mac with other devices.
Part 2: How to Share Content with Airdrop on Mac

1. Airdrop files from Mac to Mac:
- Enable AirDrop on both Macs just like part 1, when the user icons appear in the AirDrop list, drag and drop files to the Mac you want to send files to, click 'Send' button.
- On the file receiving Mac, there will be a notice asking to save the file or not, click 'Save' to start file transferring. When the process completes, the data will be saved in the 'Downloads' folder by default.
2. Airdrop files from Mac to iPhone
- Open AirDrop and choose to be seen by 'Everyone'. Then swipe up on Control Center and turn on AirDrop on the iPhone or iPad.
- The recipient's iPhone will show up in the AirDrop window. Launch Finder on your Mac and find the files you want to share.
- Right click on the file and then choose 'Share' from the menu.
- Choose 'AirDrop' from the sub-menu and click the picture of the person to share files.
- Then there will be an alert pop out on iPhone, click 'Accept' to save the data in your device.
Part 3: AirDrop Not Working on Mac, How to Share Files between Macs and iPhone?
Sometimes AirDrop cannot find iPhone on Mac or AirDrop not working at all; you can try Tenorshare iCareFone for Mac to transfer data (Contacts, Notes, Calendar, App, Video, Bookmark, Photo, Music and iBook) between iPhone and Mac OS Sierra, OS X, 10.11, 10.10 Yosemite, 10.9 free.
- Free download and install Tenorshare iCareFone on your Mac, run the software and connect iPhone to computer. Click 'File Manager' and then choose the file type.
- The software will list the files automatically, select those you want to share and click 'Import' to import files from Mac to iPhone. You can also click 'Export' to transfer iPhone data to Mac
AirDrop is really a convenient way to send files between Mac and iPhone, isn't it? With the above guide, you can turn on AirDrop and share data with friends easily. If you still have any questions, lease us a message.
Instead of using a cable, you can wirelessly transfer files, photos and videos from Mac to iPhone by using AirDrop. You will find below the steps to AirDrop from Mac to iPhone.
AirDrop From Mac to iPhone
Before going ahead with the steps to AirDrop from Mac to iPhone, make sure that both iPhone and Mac fulfill the following requirements.
- Your Mac needs to be 2012 or later version, running OS X Yosemite or later versions of macOS.
- iPhone needs to be iPhone 5 or later version.
- In you have created a Personal Hotspot on your iPhone, you will need to disable it.
If your device meets above requirements, you can follow the steps as provided below to setup AirDrop on both sending (Mac) and Receiving devices.
1. Setup AirDrop on Mac (Sending Device)
As mentioned above, you will first need to enable both WiFi and Bluetooth networks on your iPhone and Mac, in order to make use of the AirDrop feature.
1. Select Bluetooth Icon in the top menu-bar of your Mac and click on Turn Bluetooth ON.
2. Select the WiFi icon and click on Turn Wi-Fi ON.
Note: Instead of WiFi, the sending device can also be directly connected to Internet via Ethernet.
3. Next, Click on the Finder icon on your Mac.
4. Select the Go tab in top-menu bar and click on AirDrop in the drop-down menu.
5. On the next screen, click on Allow me to be Discovered by option and select Everyone from the drop-down.
Note: You can also select Contacts Only option, but choosing Everyone reduces chance of errors.
2. Setup iPhone to Use AirDrop
Follow the steps below to prepare your iPhone to use AirDrop.
1. Open Settings on your iPhone and enable Bluetooth by moving the toggle to ON position.
2. Similarly, make sure WiFi is enabled.
3. Go to Settings > General > Airdrop.
4. On the next screen, tap on Everyone option.
3. Transfer Files From Mac to iPhone Using AirDrop
Once your Mac and iPhone are setup to use AirDrop, it becomes really easy to transfer Files, Photos, Videos and other Data from Mac to iPhone.
1. Click on the Finder icon located in the Dock of your Mac.
2. In the Finder windows, click on AirDrop option, located in the left-pane.
3. Select the File that you want to transfer to iPhone and drag the File into the iPhone’s circle (See above image).

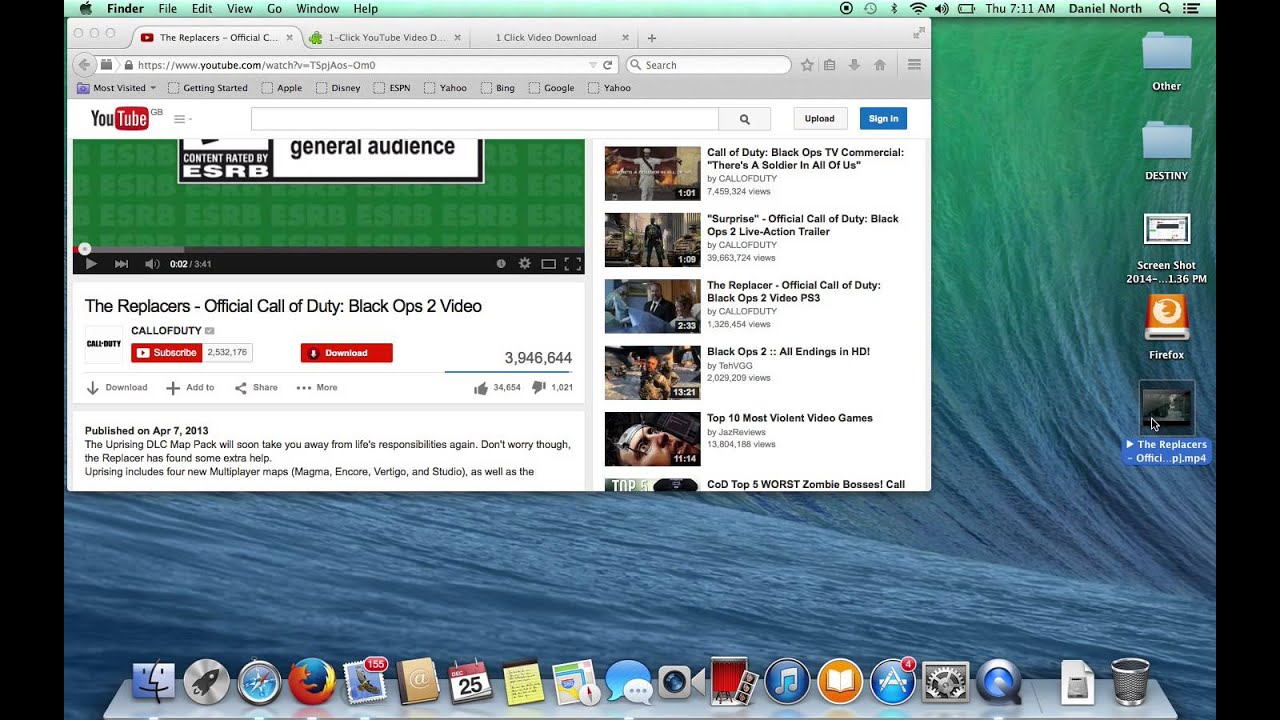
4. Transfer Photos From Mac to iPhone Using AirDrop
Download Airdrop For Macbook Pro
The AirDrop feature is built-in to some of the commonly used Apps like Photos, Notes and Safari.
This allows you to transfer Photos, Videos and Notes from Mac to iPhone without having to open the Finder window.
Airdrop For Macbook
1. Open the Photos app on your Mac and select Photos or videos that you want to AirDrop to iPhone.
2. Once the Photos are selected, click on the Share icon located at the top-left corner.
3. From the drop-down menu, click on AirDrop.
4. On the pop-up that appears, click on your iPhone.
The selected Photos will be magically transferred to your iPhone.
