It’s recommended that you keep at least 15-20% of your Mac’s memory free to keep it running smoothly. Optimizing storage is an efficient way to do this. But there are also several other steps you can take to free up space on MacBook Air, Pro, or any other macOS device. Doing these routinely will ensure you don’t face any storage issues and are able to make the most of your system. So let’s have a look.
12 Easy Ways to Free Up Space on MacBook Air or Pro Running macOS Catalina
#1. Delete Large Files on your Mac

You can update all of your software from the notifications that annoy you on a daily basis, or you can also go to the Mac App Store and update them one by one or all at once. While it may take a bit of time to update everything, you'll get rid of annoying notifications (until the next update) and also help your computer run the best way it can. How to open and close windows on a Mac Windows are the rectangular mini-screens that display information from an app across part of your monitor display (or all of it, if that window is running in. Choose System Preferences from the Apple menu, then click Software Update to check for updates. If any updates are available, click the Update Now button to install them. Or click “More info” to see details about each update and select specific updates to install. So, I want to download some games, that won't open unless you have Mac OS X 108-9 or above. So I went to system updates and checked for system updates it said their were none. But my computer is stuck on Mac OS X 10.7 or something! I can't download anything like games or for school! Some one please help!
Instead of deleting a hundred small files and images, first of all, let us go for the big fish.
- Click on the Apple logo from the upper left and select About This Mac.
- Now, click on Storage and then click on Manage.
- Click Documents. Mostly, this is where the big files are. Here you will see the video files, ZIP/RAR files, etc. By default, the biggest files are at the top. Select one or hold the command key and select multiple files
- Finally, click on Delete from the bottom right and confirm.
#2. Remove iOS and iPadOS Backups
- Click on the Apple logo from the upper left and select About This Mac.
- Now Select Storage tab and click on Manage.
- Click iOS Files from left sidebar
- Select and
Related:How to Find iPhone Backup Location on Mac & Windows
#3. Delete Unwanted Applications
You can delete Mac applications in various ways. You may follow the above steps, click on Applications, and remove the large ones.
#4. Clear Cache to Free Up Space on Mac
- Be in Finder and click on Go from the top menu bar
- Click Go to Folder.
- Type or copy-paste ~/Library/Caches
- Delete the files from here that are taking the most space. You may even delete everything. With normal usages, these files and folders will be recreated by macOS.
- Next, click on Go again and then Go to Folder. Now type or copy-paste /Library/Caches
- You may delete files from here too. After this empty the trash and restart you Mac
#5. Remove Old Downloads
This comes down to what you are willing to keep and what you are happy to let go of. Nowadays everything is online in the cloud. Thus there is no point in storing too may videos, music, etc. on the local storage.
- Click on the Finder icon (leftmost) from the Dock
- Click Downloads and remove unnecessary files from here, by right-click and selecting Move to Trash.
You may also right-click and sort by size to quickly locate and delete the biggest files first.
#6. Compress Folders and Files
If you have many images and word files that you rarely use, but can not delete, then it is a handy idea to compress them. Here is how to zip and unzip files on Mac.
#7. Empty Trash Automatically
- Right-click on the Trash icon in the dock (the rightmost option)
- Click Empty Trash and confirm
To empty Trash automatically:
- Click on the Apple logo from the upper left and select About This Mac.
- Now, click on Storage and then click on Manage.
- Click on Recommendations from the top of the left sidebar
- Click Turn On for Empty Trash Automatically.
Many times, GBs of files pile up and are stored in the Trash, thus occupying significant space. It is better to empty it regularly.
#8. Use iCloud to Store Documents
It is best to use iCloud to Store docs etc. on Mac if you have a paid iCloud plan that gives you more than 5 GB of online storage. Here is how to use iCloud to Store Documents.
- Click on the Apple logo from the upper left and select About This Mac.
- Now, click on Storage and then click on Manage.
- Click on Recommendations from the top of the left sidebar
- Click Store in iCloud.
- Review what all will be stored. Uncheck if you wish to exclude photos, messages, desktop, and documents. Finally, click on Store in iCloud.
You may also, enable iCloud Photos from System Preferences → Apple ID → iCloud → Photos or the Preferences of the Mac’s Photos app.
#9. Optimize Storage Automatically
- Click on the Apple logo from the upper left and select About This Mac.
- Now, click on Storage and then click on Manage.
- Click on Recommendations from the top of the left sidebar
- Click on Optimize next to Optimize Storage. Now, all the movies and TV shows you have watched will be automatically removed.
#10. Delete Attachments from Mac Mail App
Following these steps, you can delete the attachments that have been saved locally on the Mac from the mail app. Depending on the number of emails you receive, this data can be huge.
- Be in Finder and press and keep holding the Option key. Now click on Go from the top menu bar
- Click Library.
- Now, Click on Containers.
- Go to com.apple.mail.
- Click on Data.
- Select Library.
- Now, click on Mail Downloads.
- Select all folders and delete them. Or open the individual folders, see the content, and delete the unnecessary ones.
Even if you delete from here, the attachments are still in your email that you can view or download anytime. Further, you may also choose to stop the Mac Mail app from downloading attachments.
#11. Remove Duplicate Files using Third-Party Apps
Duplicate files are a big headache and unnecessarily occupy space. We have a list of some of the best mac cleaner apps that can help you delete duplicate files on your Mac.
#12. Use External Drives for Large Infrequently Used Files
Do you have data that you do not use much but can neither delete them nor store them in the cloud? Well, consider investing in an external drive and move infrequently used large files to it.
Signing off…
These were some of the easiest ways to free up space on your MacBook Air. It’s a good idea to do these steps every now and then to keep your system performing well. Are there any other Mac tips you’re looking for? Let us know in the comments below and we’ll help you out.
You may also like to take a peek at:
The founder of iGeeksBlog, Dhvanesh, is an Apple aficionado, who cannot stand even a slight innuendo about Apple products. He dons the cap of editor-in-chief to make sure that articles match the quality standard before they are published.
- https://www.igeeksblog.com/author/dhvanesh/
- https://www.igeeksblog.com/author/dhvanesh/
- https://www.igeeksblog.com/author/dhvanesh/
- https://www.igeeksblog.com/author/dhvanesh/
Summary: Mac won't boot after Catalina update? Lost everything stored on your Mac after macOS Catalina or Big Sur upgrade? Want to downgrade from macOS Big Sur to Catalina? Don't freak out! Free download the best data recovery software for macOS - iBoysoft Data Recovery for Mac to recover lost/missing files after macOS update, and then go ahead to find solutions.
- Table of contents
- 1. What's new in macOS 11 Big Sur?
- 2. How to recover lost/missing files after macOS Big Sur update?
- 3. Potential problems after macOS update
- 4. How to downgrade from macOS Big Sur to Catalina?
- 5. Final thoughts
What's new in macOS 11 Big Sur?
When everyone is looking forward to macOS 10.16, the next major release of macOS - macOS 11 Big Sur comes out in WWDC 2020. Like every macOS update, macOS Big Sur has a bunch of great features.
- The biggest new feature is the refined user interface, which includes reworked icons, menus, Control Center, Notification Center, and Widgets, Finder, etc.
- Built-in software updates including Safari, Stocks, Messages, Mails, Calendar, Notes, Music, and Podcasts, etc.
- Catalyst has been updated. Mac Catalyst is a developer's tool, but users will benefit from it by better experiencing a favorite iPhone or iPad app on Mac machine.
macOS Big Sur is expected to be released in September or October if it's not delayed by the COVID-19 pandemic. For more detailed features, you can click to see the Big Sur preview from Apple's official site.
But before the official releasement, macOS 11 Big Sur Beta opens the gate for more people who are interested in testing out the upcoming software on their Macs and providing feedback for improvements.
• Learn known issues in macOS 11 Big Sur and how to fix them
Lost files after upgrading to macOS Big Sur, help!
Hi all, after recently trying to update to macOS from Catalina to Big Sur, my entire hard drive has been wiped. Nothing on my desktop, documents, mail, folders, etc. and the files I used most often all disappeared. The applications are there but that's it. I search for Trash, but no luck. Very annoying. Is there any way I can restore the lost files?
As macOS Big Sur is coming with many attractive features, you probably already have upgraded to the new operating system. However, like the problems found in macOS Catalina update, macOS Big Sur could also run into troubles in updating. The worst part is, just like what happened above, some Mac users reported that after macOS upgrade, files on their MacBook or iMac are gone. If you have encountered a similar situation, try the following solutions to recover lost files after macOS Catalina or Big Sur update.
How to recover missing files after macOS Big Sur update?
Before upgrading to macOS 10.15 or macOS 11, you should make a backup of your Mac. This is always a good idea in case the changes bring something unexpected like data loss. But if you forgot to back up important files, no worries! You can follow the steps below:
Solution 1:Check another folder
This had happened in macOS Catalina update last year. Apple Developer indicated in macOS 10.15 release notes that Macintosh HD contains files on the root of the volume, so files/folders stored at the root level of the volume will be relocated to /Library/SystemMigration/History/Migration-UUID/QuarantineRoot/ when the Mac upgrades to macOS Catalina. So, you can go to this folder to check if you can find those relocated items after macOS Big Sur update as well.
Solution 2:Restore lost data from Time Machine Backup
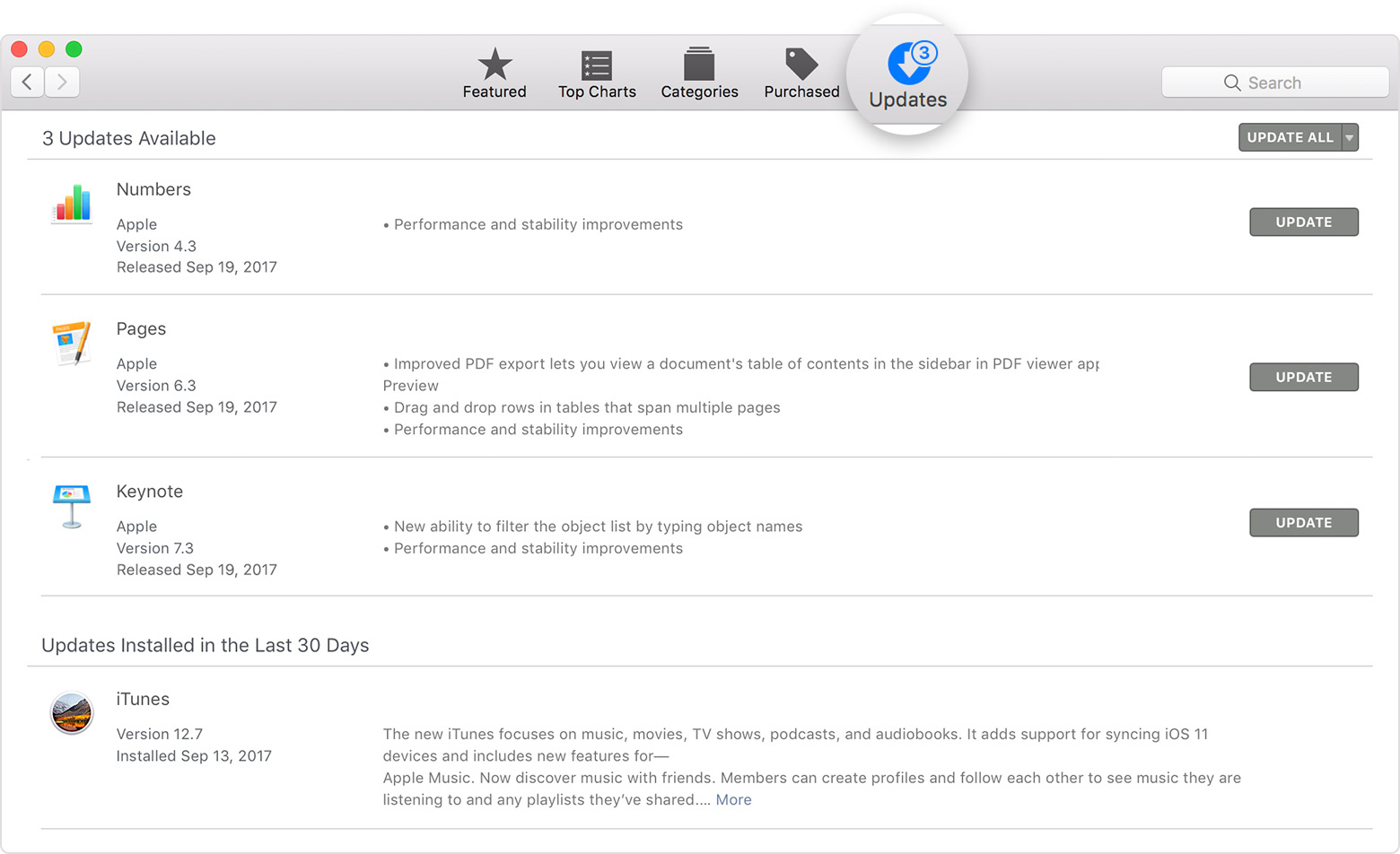
When it comes to restoring some of those files or your entire Mac, Time Machine app makes it easy. But this method works well only if you have Time Machine backups. You can try the following steps to see if you can restore lost data from Time Machine Backup.
1. Restore specific files/folders from your Time Machine backup
If you only want to restore specific files and folders from a Time Machine Backup, you can restore them by proceeding with this tutorial.
Step 1: Open up Launchpad on Mac and click Other.
Step 2: Find the Time Machine icon and click it to enter.
Tips: You can also open Time Machine by clicking the Time Machine icon in the menu bar and then choose Enter Time Machine. If the Time Machine icon isn't in the menu bar, go to Apple menu and choose System Preferences, click Time Machine and then check the box next to Show Time Machine in menu bar.
Step 3: Use the arrows at the bottom and timeline on the left to browse the backups.
Step 4: Select the files or folders that you want to recover and click Store.
2. Restore your Mac from a Time Machine backup
If your Mac crashes and you lose it all after upgrading to macOS Catalina, you can use Time Machine backups to restore your Mac.
Step 1: Restart your Mac and while the startup disc is walking up, hold down the Command + R keys simultaneously. Your Mac will boot into macOS Recovery mode and you will see the macOS Utilities window. (If your Mac won't boot into macOS Recovery mode, please try again).
Step 2: Select Restore from Time Machine Backup; under the macOS Utilities and click Continue.
Step 3: Read the info on the Restore Your System page and click Continue.
Step 4: Select the disk that contains the Time Machine backup and click Continue.
Step 5: You will see a list of all versions of backups in the form of APFS snapshot. Choose the most recent backup of your hard disk and click Continue. Your Mac will restore the Mac from the selected version of backup and then restart once it is finished.
Solution 3:Recover lost files from the iCloud backup
If the Time Machine Restore failed or greyed out, you can rely on iCloud Drive. As the most common cloud storage service on iOS and Mac computers, iCloud drives are used to store and sync files between various devices. People store more and more items into iCloud storage in order to reduce the local storage space of Macs. But don't ignore the hidden restore feature on iCloud. With this feature, you can recover deleted/lost files, recover photos, videos, contacts, bookmarks, calendars, and reminders from iCloud backup.
Step 1: Go to iCloud.com in any web browser and log in.
Step 2: Click on the Setting icon and then scroll down to the bottom of the page that appears.
Step 3: At the bottom left, click on Restore Files under Advanced.
Tips: If you want to restore contacts, bookmarks, calendars and reminders from iCloud, click the corresponding option under Advanced.
Step 4: Check off the boxes to the left of the files you want to restore or click Select All if you really need to restore everything. Click the Restore button to recover them to iCloud Drive.
Solution 4:Recover lost data with the best data recovery software
Unable to restore files from Time Machine backup or iCloud Drive? Relax! You still have a chance to recover lost data with professional Mac data recovery software.
iBoysoft Data Recovery for Mac is the best file recovery software for macOS. It can recover missing files after macOS update, recover lost data after downgrading from macOS Big Sur to macOS Catalina (vice versa), recover lost data from Mac startup disk. Even when your Mac won't boot after macOS Catalina update, iBoysoft Data Recovery for Mac can handle it with ease. What's worth mentioning that the program is the most comprehensive APFS data recovery software. It can easily and completely recover recently deleted files, recover lost data from formatted, corrupted, inaccessible APFS volumes/drives.
Besides, iBoysoft Data Recovery for Mac works on different storage media, including hard drives, external hard drives, USB flash drives, SD cards, memory cards, CF cards, etc. It can support almost all file types including photos, videos, documents, emails on Mac.
Note: iBoysoft Data Recovery for Mac now supports data recovery on macOS 10.15 Catalina, and the version that is fully compatible with macOS Big Sur is under development and will be unveiled soon.
Tutorial to recover lost data after macOS Big Sur 11/10.15 Catalina update
Step 1: To avoid overwriting the lost files, please download iBoysoft Data Recovery for Mac to an external drive, instead of your Mac startup disk.
Step 2: Double click iBoysoft Data Recovery for Mac installation file, then double click iBoysoft Data Recovery for Mac icon to directly run it.
Step 3: After launching iBoysoft Data Recovery for Mac, select the startup disk where you lost data.
Step 4: Click Scan to search for all lost files on the startup disk.
Step 5: Preview the listed recoverable files, choose those you want and click Recover to get them back.
Tips: If you can't see the desired files, you need to check File types option in the Preferences panel, check the Deep scan option and try again.
Potential problems with macOS Big Sur upgrade
Whether it is a beta version or a public release, the operating system upgrades or updates were designed to go smoothly but things always didn't go as what you have expected. It's possible that you might get into more troubles than the previous macOS has as a whole. Here are some potential problems after macOS upgrades.
Case 1: macOS Big Sur won't download
The most common problem is that users fail to download the upgrades of macOS Catalina or Big Sur. This is because a lot of people are trying to download the new macOS 11 Big Sur at the same time. Meanwhile, downloading may also fail if you don't have a reliable internet connection or enough storage space available on your Mac. If you have tried several times but macOS updates still won't download, here is what to do exactly to fix this issue:
Fix 1: Clean App store and download cache
Go to Finder and press ⌘ + Shift + G. Locate ~/Library/Caches/com.apple.appstore and empty this folder. Then reboot your Mac and try to download macOS Catalina upgrades again.
Fix 2: Check the internet
To check the internet, go to Apple menu and then click on System Preferences. Next select Next from the Control Panel. You can try to switch a Wi-Fi connection to an Ethernet cable in order to ensure your internet connection is as stable as possible.
Fix 3: Check the RAM (memory) and available storage
To check whether your Mac has enough space to download the new macOS Big Sur, you need to click on the Apple menu on the top left of your screen and then select 'About This Mac'. Make sure you have less than 4 GB of memory. Then click on the Storage tab on the same window. You will see how much storage has been used and how much free space is available (make sure you have at least 16 GB of free disk space). If your computer doesn't have enough space, you can add more memory or free up as much as disk space as possible.
Case 2: macOS Big Sur won't install
The macOS Big Sur installation stops at 99% loading bar and won't move forward? This can sometimes point to a compatibility issue. From the preview of macOS 11 Big Sur, you can ensure that your Mac is actually compatible with Catalina
Fix: Check if your Mac can run macOS Big Sur
Firstly, you should check your Mac model and make sure you have a Mac that can run macOS Big Sur. You will see your model specifications from the a list of all the Macs that can currently run macOS 11:
- MacBook models from early 2015 or later
- MacBook Air models from 2013 or later
- MacBook Pro models from 2013 or later
- Mac mini models from late 2014 or later
- iMac models from late 2014 or later
- iMac Pro from 2017 and later
- Mac Pro models from 2013 and later
Moreover, the new version cannot be installed onto an encrypted volume unless it's already in the APFS format. Last but not least, if your Mac has macOS 10.10 or earlier installed, you must first upgrade to macOS 10.14 Mojave or High Sierra before upgrading to macOS 11. If unfortunately, your Mac computer doesn't support macOS Big Sur, you should not upgrade or you can downgrade to the lower version.
Case 3: Apps freeze, crash or quit unexpectedly after macOS upgrade
Will An Update Download If I Close My Macbook Air 13.3
App crashing after a macOS update is related to app incompatibility issues after a macOS update. This issue can mostly occur when the developer of the app hasn't released app updates compatible with the new OS requirements, or when the user hasn't installed the released app updates.
Fix 1: Force quit and restart the app
You can quickly fix a frozen and unresponsive app by forcing it to quit. Click on the Apple Menu. From the drop-down window, select the Force Quit option, choose the name of the App and then click Force Quit. After that, simply restart the app and see if it runs normally.
Fix 2: Check for App updates
If the app is downloaded from the App Store, you need to open the App Store, and then click Updates and then check the updates for the faulty app. If the app was downloaded from a third-party vendor, you should visit the vendor's website to check if there are any updates available for the app.
Fix 3: Uninstall and reinstall the crashing app
The last solution is to completely uninstall an application. This operation is more than just dragging and dropping the app in the Trash. You have to delete all of its preference files.
First of all, you need to go to Finder > Applications and locate the crashing app and drag it to Trash. Afterward, you should get rid of all of its linked files and folders. Open Finder click Go in the menu bar, hold down on the Alt/option key to bring up the Library option and then click on it. Search for the name of the application and the name of the company that created it.
Make sure you have deleted all of them. After completely uninstall the app, download and install the update again.
Case 4: Mac runs slow after macOS update
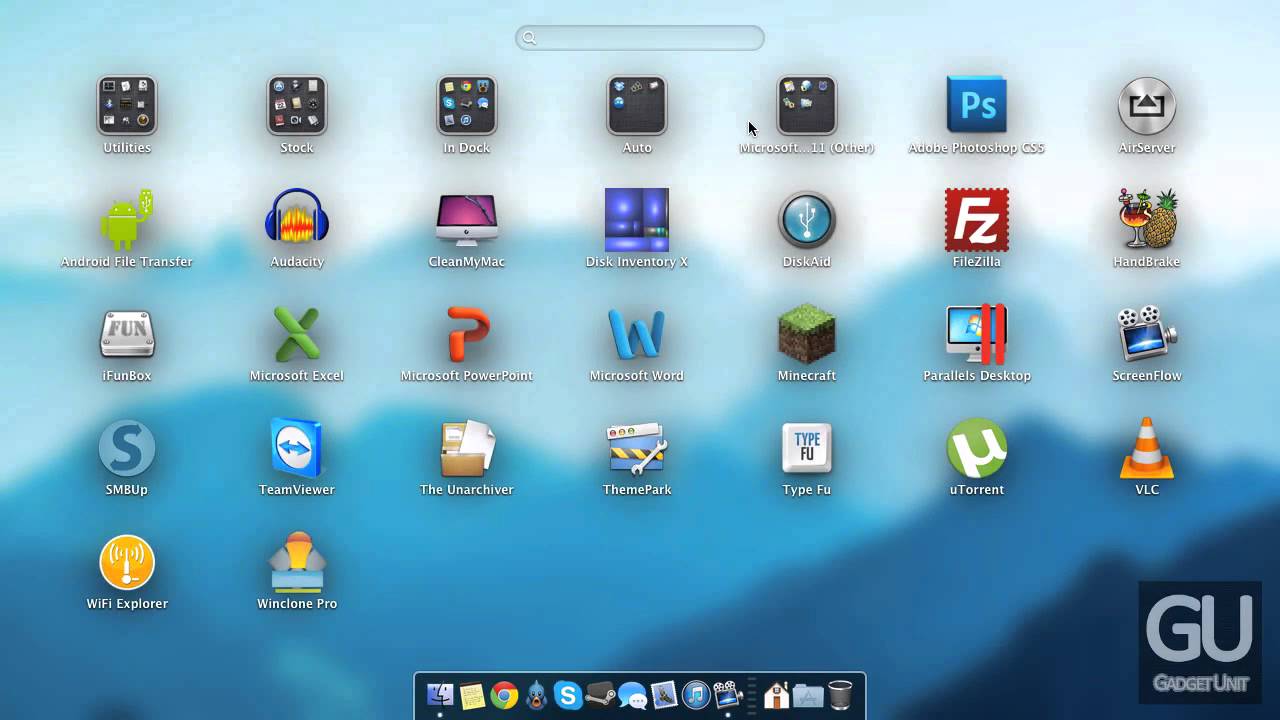
It's possible that you make the macOS update, but the system runs slow. The first reason could be that your Mac has too many programs that automatically run when your machine boots. It is also caused by the almost full startup disk on your Mac, leading to the slow performance issues. Beyond that, if you are using a mechanical hard drive or fusion drives, chances are your Mac will take much longer to start up.
Fix 1: Disable unnecessary login items
Click on the Apple menu on the top-left corner and go to System Preferences >Users & Groups. Click Login Items on the top of the window. Select the apps you don't want to open automatically and hit - option.
Fix 2: Free up the startup disk space
If you check the storage of your startup disk and find it is almost full, you need to make room for getting macOS Catalina running efficiently.
Fix 3: Replace your old hard drive with a new SSD
If your Mac has a spinning hard drive or fusion drive, the only fix is to swap out your old hard drive with a new SSD.
Case 5: Mac computer won't boot after macOS Big Sur update
If your MacBooks and other Macs won't turn on after macOS Big Sur update, the problem might be caused by a lack of power, some issues with Power Management System, corrupted files system of the boot drive, etc.
Fix: Click to learn about how to fix if Mac computer won't boot after macOS upgrade and share.
How to downgrade from macOS Big Sur to macOS Catalina?
The new released macOS may not be stable. That means it might crash or some features might not work properly when you use them. If you regret upgrading to macOS Big Sur, luckily, it's possible to downgrade. The following is how to downgrade from macOS 11 Big Sur to macOS Catalina:
Warning: This approach will completely erase your Mac. If you've been using your Mac for a while, you should make sure you have backed up important data.
Similar to downgrade from macOS Catalina to macOS Mojave, you need an internet connection. If your Mac won't boot after macOS update, you have to enter Recovery Mode and choose Utilities from the upper left sidebar. From the drop-down window, select Network Utility.
Step 1. Erase your Mac hard drive
Will An Update Download If I Close My Macbook Air Freezes
1: Restart your Mac. When it is starting, hold down Command + Option + R until the macOS Utilities menu appears.
2: Select Disk Utility in the macOS Utilities window.
3: Click Continue and then click on the startup disk.
4: Click Erase and give the disk name, choose Mac OS Extended (Journaled) or APFS as the file format.
5: Click Erase and quit Disk Utility.
Step 2. Downgrade from macOS 11 to Catalina or Mojave
After you erase the startup drive, you can quit Disk Utility and go back to the main macOS Utilities screen.
Step 1: Choose Reinstall macOS under macOS Utilities.
Step 2: Click Continue and then follow the onscreen instructions to reinstall macOS Mojave.
Final thoughts
It's quite common if you are faced with some annoying problems after macOS Big Sur update, such download issues, performance and app problems. Even worse, your Mac computer becomes frozen or won't boot after Big Surupdate. In this case, you may think all data stored on your Mac will lose forever.
Will An Update Download If I Close My Macbook Air Louder
Not at all! Fortunately, recovering missing/lost files after macOS update could be quite simple if you have iBoysoft Data Recovery for Mac at hand. Don't hesitate to download it for free.
What's more? If you're fed with a macOS Big Sur problem that we haven't covered or you have any problem with data recovery, please feel free to let us know.
