Ddlc Files Download
Mar 28,2019 • Filed to: DVD to Computer • Proven solutions
Have some DVD movies and want to watch them on your MacBook (Pro), MacBook Air, etc. without the disc inserted into your Mac's hard drive? Want to transfer your favorite DVD movies to MacBook and put them in your iTunes library so that you can sync them to iPhone, iPad, iPod, etc.? If it is the case, then you are in the right place now. In this article, you'll learn how to rip DVD to MacBook Pro, MacBook Air, etc. friendly MP4, MOV, etc. with ease.
The other option – you can click this link and it will direct you to Microsoft Software Download page. Now, follow these steps: Now, follow these steps: Once you are on the page, click the “Select Edition” box and choose the edition you want. If you do a lot of online shopping on your Mac, Apple Pay lets you authorize payments made on your Mac via the Touch ID (or Face ID) sensor on your MacBook Air, MacBook Pro, or iPhone, or via Apple Watch — as such, you can say sayonara to typing your credit card information into every site that needs it.
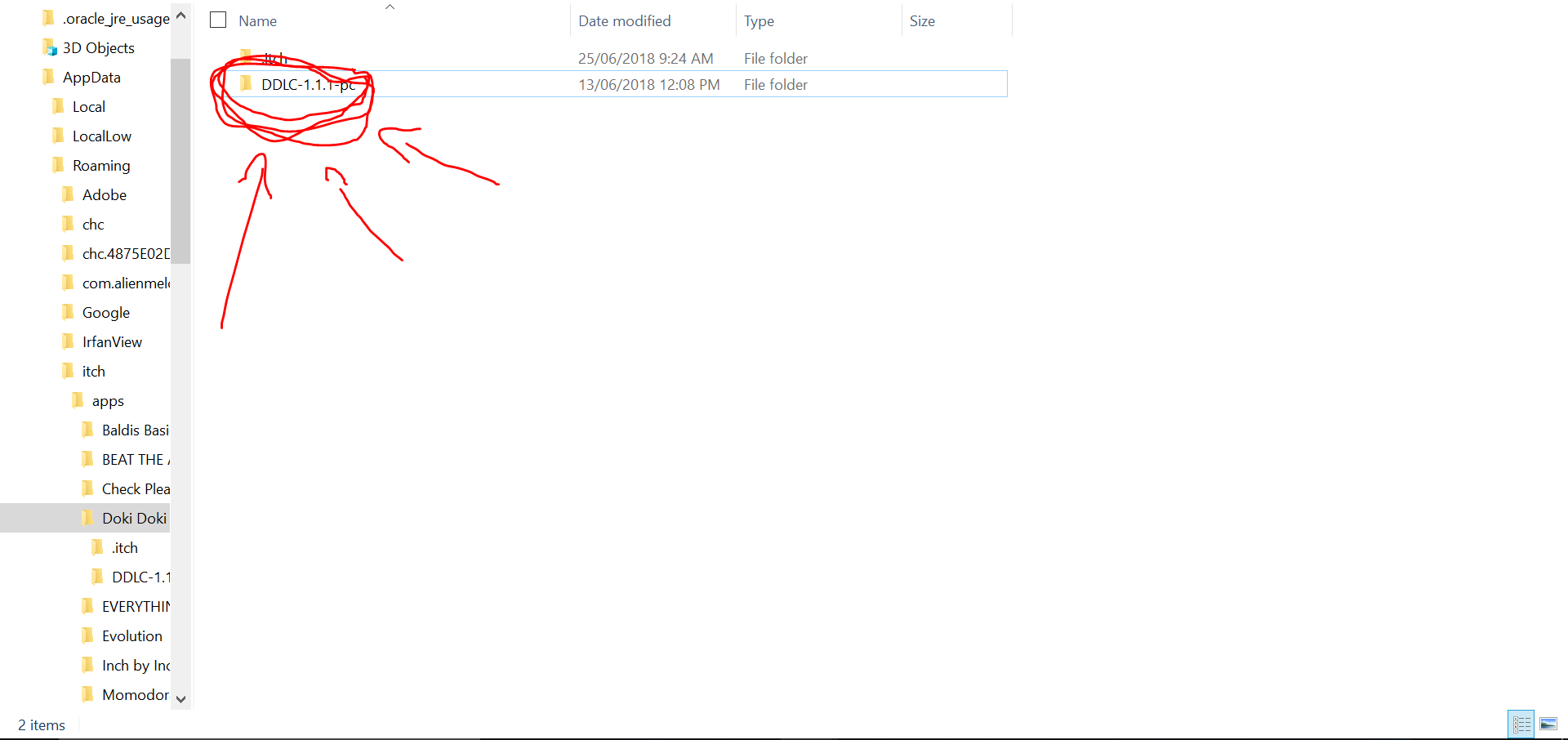
To convert DVD movies to MacBook, you need a Mac DVD ripping tool. Here Aimersoft OS X DVD Ripper is highly recommended to help you rip DVD files to MacBook MP4, MOV, M4V, etc. with fast conversion speed and high output video quality on Mac OS X (including Mac OS X 10.6, 10.7, 10.8 Mountain Lion and 10.9 Mavericks). In addition, the built-in editor lets you personalize your video in clicks. Now download this program and follow the steps below to copy your DVD movies to MacBook with ease.
Aimersoft DVD Ripper
- Convert DVD to iTunes supported MOV, MP4, M4.
- Extract DVD background music to iTunes AAC, MP3.
- Automatically transfer converted videos to iTunes Library.
- Embed iTunes movie metadata for easy video management.
How to convert DVD to video for MacBook
Load the DVD disc into your Mac's disc drive and launch DVD Ripper for Mac. Then click 'File' > 'Import' > 'Load DVD' to import the DVD movies. Alternatively, you can easily drag the disc icon from your desktop to the interface of the program. You can preview the loaded DVD in the right viewing window and you can also take snapshots as you like.
The following step is to choose an output format. Simply click the format icon beside each video clip and choose a format from the drop-down list. As is shown in the following picture, you are available to nearly all popular video output format. If you would like to play DVD movies on your MacBook, you can you can select MOV, MP4, M4V. Or select a format under 'Apple Devices'/'Apple Software' to get video files with optimized settings for iPhone, iPad, iPod, iMovie, Final Cut Pro, etc.
Can You Download Ddlc On Macbook Pro Model
When you're satisfied with all settings, click 'Start' on the main interface to start ripping your DVD to your preferred video format that is highly compatible with MacBook.

