- Stop Files From Playing After Download Macbook Pro Firefox Browser
- Stop Files From Playing After Download Macbook Pro Firefox Chrome
- Stop Files From Playing After Download Macbook Pro Firefox Extension
Safari User Guide

Some websites—and others who provide those sites with content, including advertisers—automatically play video when you visit their site. Muting tabs and windows is a quick and temporary solution, but you can permanently block video for an individual website or for all websites.
Screenshot by Matt Elliott/CNET 5. No internet connection. Sometimes my MacBook ($850 at Best Buy) freaks out and can't connect to my Wi-Fi network when my Windows laptop and iPhone ($900 at Boost. Tested on production 1.4GHz quad-core Intel Core i5–based 13-inch MacBook Pro systems with 8GB RAM, 256GB SSD and pre-release macOS Big Sur. Tested with pre-release Safari 14.0.1 and Chrome v85.0.4183.121. Performance will vary based on usage, system configuration, network connection.
Block video for the currently displayed website
Stop Files From Playing After Download Macbook Pro Firefox Browser
In the Safari app on your Mac, choose Safari > Settings for This Website.
You can also Control-click in the Smart Search field, then choose Settings for This Website.
Hold the pointer to the right of Auto-Play, then click the pop-up menu and choose an option:
Allow All Auto-Play: Lets videos on this website play automatically.
Stop Media with Sound: Blocks autoplay for videos that contain audio, but allows other videos to play.
Never Auto-Play: Blocks autoplay for all videos on this website.
Block video for all websites
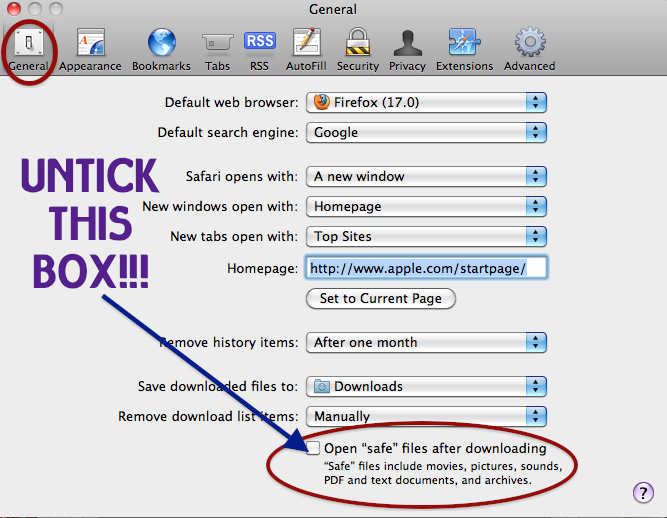
In the Safari app on your Mac, choose Safari > Preferences, then click Websites.
Click Auto-Play in the list on the left.
Do any of the following:
Choose settings for a website in the list: Select the website on the right, then choose the option you want for it.
Choose settings for all websites that aren’t currently customized: Click the “When visiting other websites” pop-up menu, then choose an option.
You can see websites you’ve customized under Configured Websites. If you don’t see Configured Websites, either you haven’t customized a website yet, or you’ve cleared the list.
Choose settings for all websites: Make sure no websites are listed under Configured Websites (to clear the list quickly, select the websites, then click Remove). Click the “When visiting other websites” pop-up menu, then choose an option.
Stop Files From Playing After Download Macbook Pro Firefox Chrome


Stop Files From Playing After Download Macbook Pro Firefox Extension

