If you're running Mac OS X 10.6.8 though, Apple outlines that only iPhoto 9.2.3 or lower is compatible, which is not available on the App Store. If you could locate your original discs that came with your Mac, you could reinstall iPhoto from the second disc titled 'Applications Install DVD'. Metadata Export For Iphoto free download, and many more programs. MacBook Air M1 hands-on. Apple Mac M1 lineup. Amazon online pharmacy. Thanksgiving Zoom calls. Showing 1,621-1,624 of 1,624. Download EaseUS iPhoto recovery software and apply provided methods here to recover deleted iPhoto Library with photos on Mac. If the attempt to restore iPhoto Library from time machine failed, don't worry and EaseUS Data Recovery Wizard for Mac is ready to help. Iphoto for mac free download - iPhoto Extractor, Duplicate Cleaner For iPhoto, Apple iPhoto, and many more programs.
Download EaseUS iPhoto recovery software and apply provided methods here to recover deleted iPhoto Library with photos on Mac. If the attempt to restore iPhoto Library from time machine failed, don't worry and EaseUS Data Recovery Wizard for Mac is ready to help.
How can I recover accidentally deleted iPhoto Library on Mac?
'How can I recover deleted iPhoto Library on Mac? I need some suggestion or guidance. I feel so stupid because I accidentally erased my iPhoto Library to Trash and had emptied the trash securely a few days ago...
My friends told me that I can restore the deleted iPhoto Library from Time Machine. But I completely don't understand how to use this app on my Mac. Can anyone help me retrieve my lost pictures from the deleted iPhoto Library that I had empty securely from the trash plus guidance to activate Time Machine? I need those photos back.'
According to Apple's support community, when a user deleted iPhoto Library, there's still a chance to restore lost photos and even the app itself. Read on and follow the provided solutions you'll see how to effectively restore lost photos after accidentally deleting iPhoto Library. (Methods below also can be applied to restore deleted photos and Photos Library on the latest Mac computers to restore with installed new macOS.)
| Workable Solutions | Step-by-step Troubleshooting |
|---|---|
| Fix 1. Recover deleted iPhoto Library | Method 1. Recover without Time Machine...Full steps Method 2. Recover from Time Machine...Full steps |
| Fix 2. Rebuild iPhoto Library on Mac | Press and hold Command and Option keys and click on the iPhoto icon, When a dialog appears...Full steps |
Part 1. Recover deleted iPhoto Library on Mac
It's easy to understand that your data always matters more than your apps and hardware. So your first step after deleting iPhoto Library on Mac should be restoring lost photos. And the best way is not to restore from the Trash.
Mostly, according to Apple's support community, when you delete the iPhoto Library from Mac, the chance to restore photos from the Trash is very small. Here are two methods that you can follow and restore deleted iPhoto Library with photos on Mac.
Method 1. Recover deleted iPhoto Library photos on Mac without Time Machine
If Time Machine was not running and you emptied the trash securely after deleting the iPhoto Library, it is impossible for you to perform Mac deleted recovery from Time Machine. If you can't recover deleted iPhoto Library on Mac from TM, you can try EaseUS Data Recovery Wizard for Mac for help.
Iphoto For Macbook Air Free Download Pc
EaseUS Mac data recovery software allows users to recover multiple types of files including the deleted iPhoto Library with simple clicks. It can offer you the most robust recovery capacity in all data loss cases. Now you can free download the trial version and evaluate what it can recover.
Keep Noted:
- 1. This software is a trial version that you can use to scan and preview all lost photos without payment. You can pay to restore the lost photos after making sure this software indeed work.
- 2. To avoid unexpected data loss, you should immediately start using Time Machine and backing up useful files after following the below photo recovery process.
Step 1. Select the location where your valuable photos were lost and click Scan button.
Step 2. EaseUS Data Recovery Wizard for Mac will start immediately a quick scan as well as a deep scan on your selected disk volume. Meanwhile, the scanning results will be presented in the left pane.
Iphoto For Macbook Air Free Download 64-bit
Step 3. By Path and Type, you can quickly filter the photos you've lost earlier. Select the target files and click Recover Now button to get them back at once.
After the restoring, you've restored the deleted iPhoto Library. One more thing that you should do to view your restored photos, which is to import the restored iPhoto Library into iPhoto Library folder on Mac:
Launch iPhoto > 'File' > 'Switch to Library' > Select the restored iPhoto Library > Click 'OK'.
There, you can view and reuse your photos again.
Method 2. Recover deleted iPhoto Library photos on Mac from Time Machine
As many users know, Time Machine is a backup program. With it running on Mac if you deleted iPhoto Library, this application will create a backup of the deleted pictures. You can launch Time Machine application and go back to the time before you delete the iPhoto Library, then restore the deleted iPhoto Library with photos:
(This also works to restore lost Photo Library.)
Iphoto 9.0 For Mac Download
Step 1. Connect your Time Machine drive to Mac and run Time Machine from System Preference.
Step 2. Scroll the timeline on the right side, click the desired backup (the date of your last backup).
Step 3. Navigate to the backup of your iPhoto library (by default, your iPhoto Library locates in 'Home/Pictures/iPhoto Library' folder), click to select it and click 'Restore' to retrieve your data.
The time of restoring iPhoto Library depends on its size.
Part 2. Rebuild iPhoto Library on Mac
When the photo recovery process completes, but you find the restored photos don't show up in iPhoto or iPhoto doesn't respond nor work on Mac, don't worry. All you need is to rebuild the iPhoto Library.
The other practical trick that you can try is to rebuild iPhoto Library on Mac computer. Here are the detailed steps:
- Warning
- The rebuilding iPhoto Library process may result in data loss. Make sure that you've restored all lost photos with the methods provided in Part 1 and saved your data to an external storage device.
Steps to rebuild iPhoto Library:
Step 1. Press and hold Command and Option keys and click on the iPhoto icon.
Step 2. When a dialog appears with rebuild options, check the options of rebuild iPhoto Library and click 'Rebuild' to confirm.
Iphoto Download For Windows
Steps to repair Photo Library:
On new Mac computers with the latest macOS such as Catalina, Mojave, you can repair Photos Library and make Photos application work on Mac again
Conclusion
The Mac data recovery software - EaseUS Data Recovery Wizard for Mac to restore lost photos after accidentally deleted iPhoto Library is easy and effective for every level of Mac users to apply and try. When you don't have Time Machine backups of lost data, you can also apply it to restore data on Mac without Time Machine.
The two methods provided for restoring deleted iPhoto Library will effectively restore your lost iPhoto Library. If you have further file recovery issues on Mac computers, follow our Mac file recovery resource page for further help.
Deleting photos from Mac is easy, but there are some confusions. For example, does deleting photos in Photos or iPhoto removes the photos from hard drive space on Mac? Is there a convenient way to delete photos to release disk space on Mac?
This post will explain everything you want to know about deleting photos on Mac and introduce a convenient way to clean up Mac hard drive to release sapce - FonePaw MacMaster, which can delete photos cache, duplicate photos, photos or videos of large size and more to free up Mac space.
How to Delete Photos from Photos/iPhoto on Mac
Apple discontinued iPhoto for Mac OS X since 2014. Most users have migrated from iPhoto to Photos app. After importing your photos into the Photos app, don't forget to delete the old iPhoto library to regain your storage space.
Deleting photos from Photos on Mac is similar to deleting them from iPhoto. Since there are more users using Photos app on macOS, here is how to delete photos from Photos on Mac.
Delete photo(s) on Mac
Step 1 Open Photos.
Step 2 Select the photo(s) you want to delete. To delete multiple photos, press Shift and select the photos.
Iphoto For Macbook Air Free Download Version
Step 3 To delete the selected pictures/videos, press the Delete button on the keyboard or right click Select XX Photos.
Step 4 Click Delete to confirm the deletion.
Note: Select photos and press Command + Delete. This will enable macOS to directly delete the photos without asking for your confirmation.
Another point to note is that deleting photos or videos from Albums doesn't necessarily mean that the photos are deleted from Photos library or the Mac hard drive. When you select a image in a album and press Delete button, the photo is merely removed from the album but still remain in the Photos library. To delete a photo from both the album and the Photos library, use Command + Delete or the Delete option in the right-click menu.
Permanently delete photos on Mac
Photos for macOS has Recently Deleted library to save the deleted photos for 30 days before the photos are permanently deleted. This is thoughtful and allows you to undelete the deleted photos if you are regret. But if you need to regain the free disk space from the deleted photos right away, you don't want to wait 30 days. Here is how to permanently delete photos on Photos from Mac.
Step 1 On Photos, go to Recently Deleted.
Step 2 Tick the photos you want to delete for good.
Step 3 Click Delete XX Items.
Delete Photos library on Mac
When MacBook Air/Pro is having low disk space, some users choose to delete the Photos library to reclaim disk space. If the photos are important to you, make sure you have uploaded the photos to iCloud Photos Library or saved them in a external hard drive before cleaning up the entire library. To delete Photos library on Mac:
Step 1 Go to Finder.
Step 2 Open your system disk > Users > Pictures.
Step 3 Drag the Photos Library you want to delete to the Trash.
Step 4 Empty the Trash.
Some users reported after deleting the Photos library, there is no significant change in the storage when checking About this Mac. If this happen to you, too, don't worry. It takes time for the macOS to delete the entire Photos library. Give it some time and check the storage later. You'll see the free space is regained.
How to Delete Photos from Mac Hard Drive
Deleting pictures from Photos only remove the pictures in the Masters folder of Photos Library. There are more pictures in the disk drive that are not imported into Photos. To delete photos from Mac, you can go through all the folders that have images and videos and delete those that you don't need. Or you can use FonePaw MacMaster, which can detect duplicate images and large photos/videos on Mac to free up your disk space. If you need more free space, MacMaster can also clean system junks such as cache, logs, mail attchments, app data, etc. to give you more free space.
Remove duplicate photos on Mac
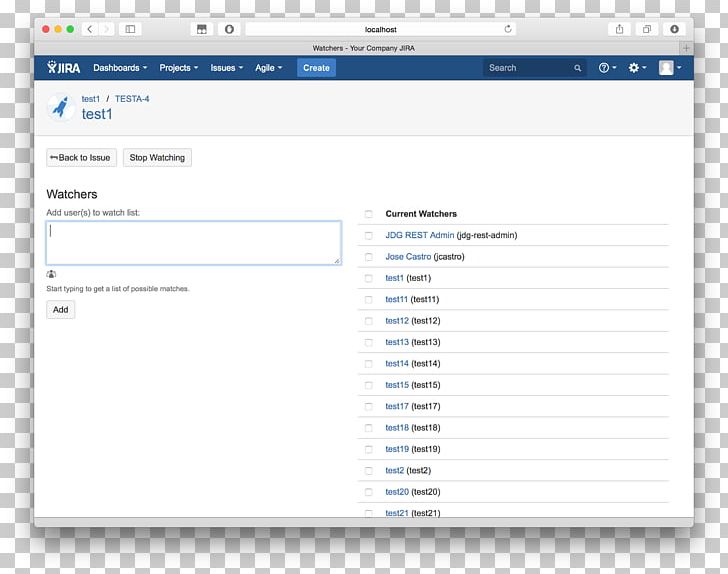
Step 1 Run MacMaster.
Step 2 Select Similar Image Finder.
Step 3 Select a location to search for duplicate photos. To delete duplicate photos in the whole hard drive, select your system drive.
Step 4 Click Scan. After scanning, select all the duplicated photos you want to delete and click Clean.
Step 5 The photos will be deleted from the disk.
Delete photos/videos of large size
One of the most effective way to free up space on Mac is to delete photos or videos that are large in size. MacMaster can help you with that.
Step 1 Click Large & Old Files.
Step 2 Click Scan.
Step 3 All the large files on your Mac, including photos and videos will be found.
Step 4 Select those you don't need and click Clean to remove them.
Clean photo cache of Photos/iPhoto Library
Photos or iPhoto library create caches over time. You can delete the photo cache with MacMaster.
Step 1 Open MacMaster.
Step 2 Click Photo Cache > Scan.
Step 3 Select all items and click Clean.
That's how to delete photos on Mac. If you have any question, let us know in the comments.
